데커(Docker)는 컨테이너화된 애플리케이션을 관리하기 위한 플랫폼으로, 애플리케이션을 패키징하고 배포하기 쉽도록 도와줍니다. 데커를 사용하면 애플리케이션을 호스트 시스템과는 독립적으로 실행할 수 있으며, 컨테이너 간의 충돌이나 영향을 최소화할 수 있습니다.
데커는 Windows, macOS, Linux 등 다양한 운영체제에서 사용할 수 있지만, 각 운영체제에서 데커를 사용하는 방법은 다소 다를 수 있습니다. 따라서, 이에 대한 간략한 설명을 제공하겠습니다.
윈도우
윈도우에서는 데커 데스크톱을 설치하여 사용합니다. 데커 데스크톱은 윈도우 10 이상의 버전에서 지원됩니다. 설치 후, Docker Desktop 아이콘을 더블 클릭하여 데커를 실행할 수 있습니다. 데커 데스크톱은 Hyper-V 가상 머신을 사용하여 데커 컨테이너를 실행합니다.
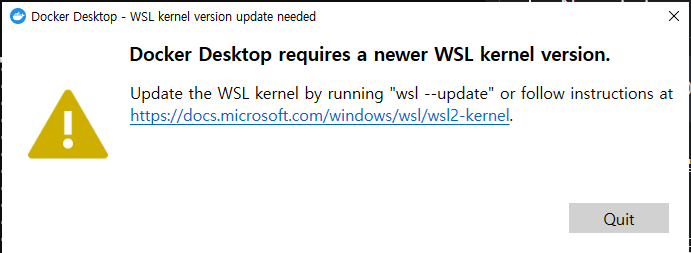
이전 버전 WSL의 수동 설치 단계
wsl install 명령을 사용하지 않고 이전 버전의 Windows에 WSL을 수동으로 설치하는 방법에 대한 단계별 지침입니다.
learn.microsoft.com
WSL을 이용하여
(관리자권한) 파워셀에서 Window Subsystem Linux 을 설치
dism.exe /online /enable-feature /featurename:Microsoft-Windows-Subsystem-Linux /all /norestart데커(Docker)를 설치하려면 PowerShell 또는 CMD 프롬프트를 사용할 수 있습니다. 그러나 PowerShell은 더 많은 기능과 사용성이 뛰어나므로 데커 설치 및 관리에 더 적합합니다.
PowerShell은 Windows 운영체제에서 스크립트 기반 셸로, .NET 프레임워크 기반으로 만들어져 있어서 강력한 기능과 유연성을 제공합니다. PowerShell은 데커와 같은 리눅스 기반 애플리케이션을 Windows 환경에서 실행하는 것을 가능하게 해주는 유용한 기능을 제공합니다. 또한 PowerShell은 커맨드라인에서 쉽게 작업할 수 있는 많은 명령어와 함께 강력한 스크립팅 기능을 제공하여 데커 설치 및 관리에 매우 적합합니다.
반면, CMD 프롬프트는 PowerShell에 비해 기능과 사용성이 제한적입니다. 따라서 데커 설치 및 관리를 위해서는 PowerShell을 사용하는 것이 좋습니다.
파워셸 ISE는 PowerShell 스크립트 작성 및 디버깅을 위한 편리한 환경을 제공하지만, 데커 설치 및 관리에는 큰 도움이 되지 않습니다. 따라서 데커 설치 및 관리에는 PowerShell 또는 CMD 프롬프트를 사용하는 것이 좋습니다.
MVWare warkstation 16 도 설치되어있는데? Hyper-V하고 같이 동작에 문제가 없나?
VMware Workstation 16과 Hyper-V는 모두 가상화 기술을 지원하는 소프트웨어입니다. 그러나 두 가상화 기술을 함께 사용할 경우 호환성 문제가 발생할 수 있으며, 시스템 성능에도 영향을 미칠 수 있습니다.
VMware Workstation 16은 하이퍼바이저 기술을 사용하여 가상 머신을 실행합니다. Hyper-V는 Windows 운영체제의 하이퍼바이저 기능을 사용하여 가상화를 지원합니다. 두 기술은 다른 하이퍼바이저 기술이므로, 두 기술을 함께 사용할 때는 호환성 문제가 발생할 수 있습니다.
일반적으로 VMware Workstation 16을 사용할 때는 Hyper-V를 사용하지 않는 것이 좋습니다. VMware Workstation 16에서는 Hyper-V를 비활성화하여 사용할 수 있습니다. 이를 위해 다음과 같은 단계를 따를 수 있습니다.
- Windows PowerShell을 관리자 권한으로 실행합니다.
- 다음 명령어를 입력합니다.
bcdedit /set hypervisorlaunchtype off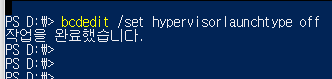
- 이 명령어는 Hyper-V를 비활성화합니다.
- 시스템을 다시 시작합니다.
이후 VMware Workstation 16을 사용하면 Hyper-V와 충돌하지 않으므로, 정상적으로 가상 머신을 실행할 수 있습니다. 단, Hyper-V를 사용하려면 위에서 수행한 단계를 반대로 수행하여 다시 활성화해야 합니다.
그러나 VMware Workstation 16과 Hyper-V를 함께 사용하는 것이 필요한 경우에는 VMware Workstation 16의 가상화 엔진과 Hyper-V의 가상화 엔진 간 충돌이 발생할 수 있으므로, 이 경우 문제가 발생할 가능성이 있습니다. 따라서 두 가상화 기술을 함께 사용하지 않는 것이 좋습니다.
자동 파일 off.ps1
bcdedit /set hypervisorlaunchtype off
생성 파워셀 스크립트
#off.ps1생성하기 powershell에서 실행합니다.
New-Item -ItemType File -Path "$env:USERPROFILE\Desktop\off.ps1" -Force | Out-Null
Set-Content -Path "$env:USERPROFILE\Desktop\off.ps1" -Value "#자동 파일 off.ps1`nbcdedit /set hypervisorlaunchtype off"
echo "off생성완료"
#on.ps1 생성하기
New-Item -ItemType File -Path "$env:USERPROFILE\Desktop\on.ps1" -Force | Out-Null
Set-Content -Path "$env:USERPROFILE\Desktop\on.ps1" -Value "#자동 파일 on.ps1`nbcdedit /set hypervisorlaunchtype off"
echo "on생성완료"자동 파일 on.ps1
bcdedit /set hypervisorlaunchtype on
이렇게 파일을 2개를 만들어서 클릭하면 실행이 파워쉘로 실행된다. 편리하게 이용할수있겠다.
바탕화면에 cd $env:UserProfile\Desktop
copy con off.ps1
으로 만들수있다.
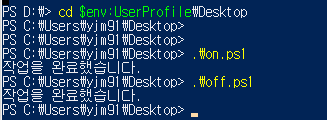
윈도우에서 가상화를 쓰는 Hyper-V , 데커, VMware 이렇게 3가지 프로그램이 동시에 서비스로 실행되면 문제가 발생한다.
따라서
- VMware Authorization Service ((서비스 중지))
- VMware DHCP Service
- VMware NAT Service
- VMware USB Arbitration Service ((서비스 중지))
- VMware Workstation Server ((서비스 중지))
이렇게 VM을 중지시키고 Hyper-V ((서비스중지)) 이렇게 하고 데커를 실행한다.
3가지 가상화 프로그램중 2개를 죽이고 1개만 써야 문제가 없다.
윈도우 Linux 우분투 22.04 버전 다운로드 주소. 본인은 이것을 설치한다.
https://apps.microsoft.com/store/detail/ubuntu-22042-lts/9PN20MSR04DW?hl=ko-kr&gl=kr&rtc=1
우분투
우분투에서는 데커를 설치하여 사용할 수 있습니다. 데커를 설치하려면 다음 명령어를 입력하면 됩니다.
sudo apt-get update
sudo apt-get install docker.io데커를 설치한 후에는 다음 명령어를 사용하여 데커 서비스를 시작할 수 있습니다.
sudo service docker startCentOS 7
CentOS 7에서는 다음 명령어를 사용하여 데커를 설치할 수 있습니다.
sudo yum install docker데커를 설치한 후에는 다음 명령어를 사용하여 데커 서비스를 시작할 수 있습니다.
sudo systemctl start docker
'Linux > AI인공지능ChatGPT' 카테고리의 다른 글
| Power BI를 쓰면 안되는 이유 (0) | 2023.02.26 |
|---|---|
| xlsx파일 업로드 하여 DB로 가져오는법 (0) | 2023.02.19 |
| 이지빌더 프로 메크로 작성을 ai를 통해 해보자. (0) | 2023.02.19 |
| 이지빌더 프로 메크로 작성을 ai를 통해 해보자. (0) | 2023.02.19 |
| 전자기파가 자연 현상임을 ??? 기것 자연현상임을 설명해서 어쩌겠다고.. 지금에 AI까지 나오게 되었냐? (0) | 2023.02.18 |